
En plus d'être un carnet de trafic complet, HRD Logbook vous permet la mise en ligne (sur l'Internet) de vos derniers contacts. Mais avant de commencer, un tour du paramétrage et des principales fonctionnalités de HRD vous permettra de prendre rapidement l'application en mains.
Conseil : Avant de parcourir cet article, nous vous conseillons de lire l'article Ham Radio Deluxe... un logiciel vraiment luxueux ! . En effet, HRD Logbook s'appuie sur le logiciel Ham Radio Deluxe pour récupérer les informations de votre tx (fréquence, mode).
Dans la même série, à lire également Ham Radio Deluxe... comment piloter votre rotor?
Et pour aller plus loin, nous vous invitons à revoir l'article Cartes QSL ou e-QSL pour l'envoi de votre log -tout juste exporté de ham radio Deluxe Logbook-, vers eqsl.cc
Les principales fonctionnalités
- Pour ajouter un contact : vous rentrez l'indicatif, le début et à la fin du qso (2 clics), tout le reste est automatique (nom de l'om contacté, pays, fréquence, mode..). Vous visualisez instantanément si la station a déjà été contactée (date, modes..). Des fonctionnalités avancées sur la station contactée existent comme des informations de localisation (iota, dxcc, site, azimuth) de gestion de contest ou encore des indicateurs de propagation. Dans ce module, vous pouvez même enregistrer une conversation.
- Pour rechercher un contact : des filtres vous permettent d'accéder rapidement à l'information (call commençant par "FR" par ex, contenant "4" par, date etc...)
- L'exportation de votre carnet de trafic : des options vous permettent de choisir le format voulu (adif ou plus spécifiquement pour eqsl.cc ou encore Lotw). Sachez que des exportations automatiques de votre logbook sont possibles pour eqsl.cc et pour Lotw
- L'affichage en temps réel du DX-cluster vous permet moyennant un clic sur la station de l'ajouter à votre log tout en commutant votre tx sur la bonne fréquence et le bon mode.
- L'affichage sur chaque fréquence de travail de la liste complète des stations actives
- L'azimut indiqué en temps réel vous permet de diriger votre antenne précisément en fonction de la station contactée
- L'affichage de la greyline, du cycle solaire sont autant de petits plus qui complètement l'application
Pour bien commencer
Connectez-vous sur le site http://www.hrdlog.net/
Cette étape est nécessaire, elle vous permettra de paramétrer vos données personnelles, avec pour objectif la possibilité d'utiliser toutes les fonctions disponibles :
- Enregistrez-vous (saisir : indicatif et mot de passe) en cliquant sur "S'enregistrer"
- dès confirmation par courriel, vous connecter,
- une fois connecté, dans le menu de droite, allez dans "Votre compte" ; "Créer/Modifiez votre profile", saisissez vos données personnelles,
- "Données utilisateur", saisissez vos coordonnées, votre location, vos alertes (un email peut vous être envoyé si une station, un pays en particulier est sur l'air...)
- "Photo" pour afficher la photo de votre shack par exemple,
- "Confidentialité" pour rendre visible (ou pas) vos QSO en ligne, la carte des pays contactés et votre courriel.
- "Créer le script", si vous souhaitez afficher vos QSO récents dans votre site Web ou dans votre page de QRZ.COM. La page va générer du code html qu'il faudra insérer dans le code html de votre page perso de votre site web.
NB : Si vous n'avez pas de site web, alors votre carnet de trafic apparaîtra uniquement dans le site www.hrdlognet.net. Cliquez sur vos carnets de trafic /statuts (menu en haut et à droite voir image ci-dessus) et rentrez votre indicatif. Vous obtiendrez par exemple pour FR5EC ceci :
Le paramétrage de HRD
Vous devez lancer votre logiciel, avec pour objectif la possibilité d'utiliser toutes les fonctions disponibles :
- Positionnez-vous dans la fenêtre "Logbook",
- dans "Tools" ; "Configure" ; 'Databases" vous devez avoir :

- dans "Tools" ; "Configure" ; "Backups" vous devez paramétrer sous quelle ressource disque seront sauvegardés vos fichiers.
Deux types de sauvegardes : l'une automatique en fichier comprimé au format ZIP, et ce, à chaque fermetures du programme ; l'autre manuelle il vous faudra cliquer sur le bouton "Backup" dans l'onglet "My logbook".
Conseils : La sauvegarde manuelle peut se faire, par exemple, sur disque externe par sécurité. Vérifiez si vos sauvegardes s'effectuent correctement en vous positionnant sous le répertoire que vous avez défini, le fichier doit y figurer...

- dans "Tools" ; "Configure" ;"Callsign lookup" vous devez avoir actif "Logbook" et "Country List" dans la colonne de gauche intitulée : Enabled Methods.
Ce paramétrage (gratuit) vous permettra de visualiser le nom de l'OM après avoir saisi son indicatif dans la fenêtre "Add" en cours de QSO...
Voir la capture d'écran ci-dessous :

- dans "Tools" ; "Configure" ;"DX Clusters", saisissez vos données personnelles, attention vérifiez si le bouton "Région 1" est bien coché !. Rentrez votre locator correctement car autrement les azimut proposés par HRD selon les stations contactées seront faux...
Voir la capture d'écran ci-dessous :

- dans "Tools" ; "Configure" ;"eQSL.cc", (vous devez avoir créé un compte sur eQSL.CC) saisissez votre call, votre nickname, le mot de passe que vous utilisez pour accéder à votre espace dans www.eqsl.cc et surtout cochez "upload every time an entry is added to the logbook...". Ainsi dès lors qu'un nouveau contact est saisi dans hrd logbook, l'enregistrement est répercuté dans eQSL.cc ce qui évite la double manipulation (export adif du carnet de trafic depuis hrd logbook, puis connexion à eQSL.cc et upload du fichier adif)
- dans "Tools" ; "Configure" ;"HRDLog.net", cette étape vous permettra de rentrer votre "Upload Code" (ce code est du genre aaxxb1b757) nécessaire à la mise en ligne sur l'Internet de votre log... Pour rappel, ce code vous a été envoyé par email lors de votre inscription. A ne pas confonde avec votre mot de passe qui vous permet de changer les paramètres de votre page hrdlognet. Cochez les 2 options du haut pour que les nouveaux contacts soient systématiquement répliqués sur le log INTERNET

- dans "Tools" ; "Configure" ;"My station", saisissez vos informations personnelles : indicatif, prénom, locator...
A présent, sauf erreurs ou omissions, votre logiciel est correctement paramétré...
La saisie de vos QSO dans HRD
La fenêtre "Add: My Logbook" :
 fenêtre logbook
fenêtre logbook
- cliquez sur add (voir "fenêtre logbook") : une fenêtre s'ouvre (voir ci-dessous "fenêtre Ajout/Modification")
- Saisir le nouveau call, (voir ci-dessous "fenêtre Ajout/Modification")
- cela génère automatiquement le nom du pays contacté dans la zone « Country »,
- cliquez sur le bouton « QRZ » le nom de l'OM contacté s'affiche automatiquement dans la zone « Name » (si l'OM est enregistré sur QRZ.com)
- saisir les reports,
- pour enregistrer le QSO en cours cliquez sur le bouton « Add spot » (voir "fenêtre Ajout/Modification")

fenêtre Ajout/Modification
Les différents onglets dans la partie basse de la fenêtre Add: My Logbook :
- « Logbook » : s'affiche l'historique des QSO, si la station a déjà été contactée,
- « Worked » affiche l'historique pour toutes bandes si la station a déjà été contactée,
- « Location » tous renseignements récupérés sur QRZ.com et concernant la station contactée,
- « My station » cet onglet permet de récupérer par défaut les informations sur votre station (déjà saisie dans "Tools", mais il est possible de créer jusqu'à 10 profils différents (si vous êtes occasionnellement en /P ou à l'étranger en 3B9/ ou si un OM de passage active votre station...)
NB : Pour les zones "Band" et "Mode" (en haut à droite), il faut cocher "track" pour que la fréquence et le mode s'affichent automatiquement.
Fenêtre principale du carnet de trafic: (voir "fenêtre logbook")
- Bouton FILTER : permet de rechercher un call en filtrant pour un éventuel export/ suppression
- Bouton +MORE: permet entre autres d'exporter votre carnet de trafic en format ADIF ou autres (pour eqslcc ou lotw..)
- Supprimer un enregistrement : sélectionner le ou les enregistrements et cliquer sur le bouton droit de la souris puis "delete"...sur attention quand vous faites la sélection car c'est très facile de faire une fausse manipulation... avant toute manipulation de données, pensez a faire une sauvegarde !
- Modifier un enregistrement existant : cliquer sur la ligne saisie (voir "fenêtre logbook") pour ouvrir la fenêtre « Modify: My Logbook », et permettre toutes les modifications. enfin, cliquez sur le bouton « Update » ou F7
- cliquez sur le bouton "Backup" pour lancer la sauvegarde en fin de trafic et avant de quitter l’application, vérifiez de temps en temps si la sauvegarde se fait bien... et où il faut 'au moins au début) ?
Le DX Cluster
- Il est possible de suivre le DXcluster en direct pour cela vous devrez vous connecter en cliquant sur "Nodes" à droite de "Connect",
- choisissez dans la liste : "F5LEN-7" par exemple, puis cliquez sur "Connect", alors "Close" s'affiche,
- à côté de "Close", cliquez sur "Show" et cochez "Spot".La liste doit s'afficher (en mode Pile) dans la partie basse et à droite du log sous forme de liste.
NB : En cliquant sur l'indicatif de la station , si la fenêtre "Add" est ouverte, l'indicatif s'affiche (pas besoin de retaper l’indicatif choisi dans le cluster...
L'affichage de votre log en ligne !
2 options s'offrent à vous :
- vous communiquez le lien de votre carnet de trafic sur le site hrdlognet.net, comme par exemple : http://www.hrdlog.net/ViewLogbook.aspx?user=FR5EC
- vous communiquez le lien de votre page perso habituelle qui comporte désormais votre carnet de trafic. Pour cela, vous devez intégrer le code html généré (à partir de hrdlognet.net / "Votre compte/Créer le script" ). Voir par exemple pour FR5EC http://www.qrz.com/db/FR5EC
Exemple du code généré à inclure dans votre page web :
<!-- HRDLOG.net script start -->
<div id="hrdlog">www.hrdlog.net</div>
<script type="text/javascript" language="javascript" src="http://www.hrdlog.net/hrdlog.js"></script>
<script type="text/javascript" language="javascript">
var ohrdlog = new HrdLog('FR5EC');
ohrdlog.LoadLastQso(10);
</script>
<!-- HRDLOG.net script stop -->
Vous voilà à présent opérationnel !
Bon amusement.
FR5EC
L'article n'aborde que les options principales du logiciel aussi pour des compléments, des questions retrouvez-nous sur le forum de l'arra rubrique "questions techniques"
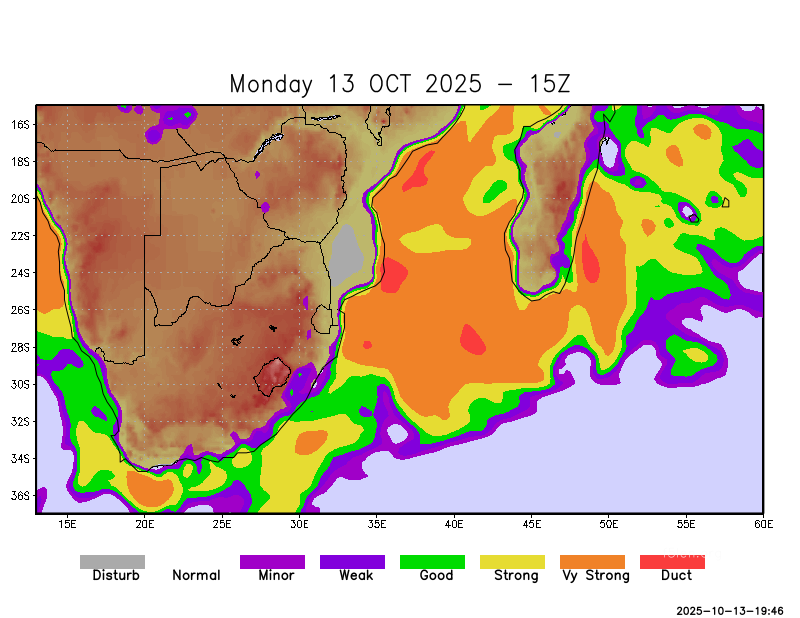 ?>)























